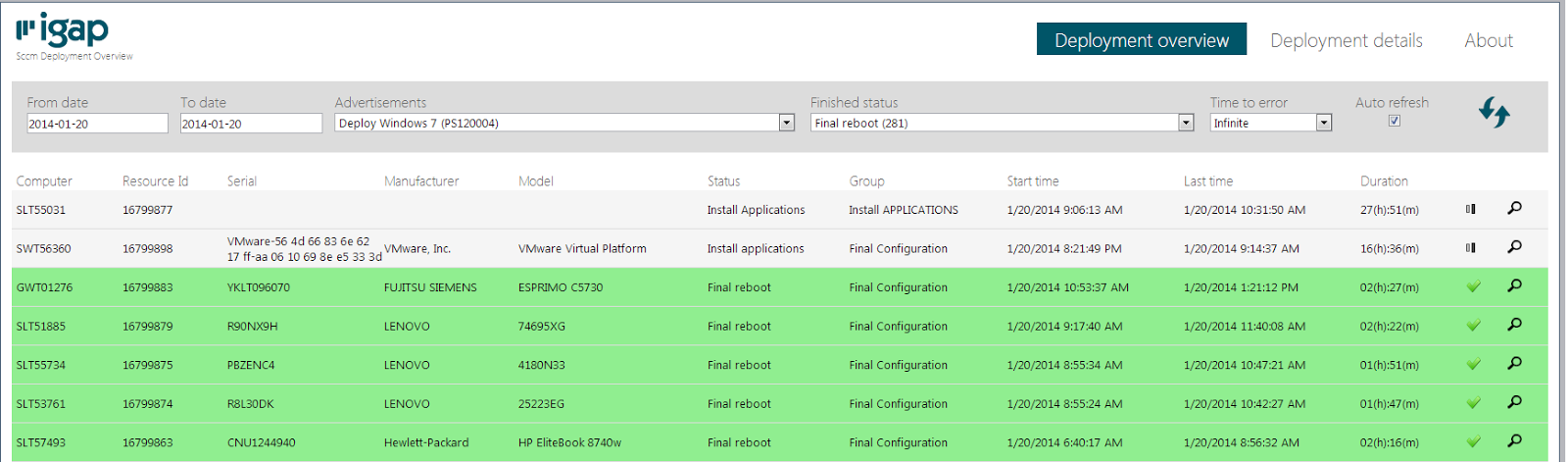Background
For the
past year I've been involved in a migration project at a company with +10’
employees, spread over +20 countries. During the project my role was initially
to be responsible for the infrastructure and processes required to make it
possible to migrate +15’ computers without local technicians. After the
infrastructure role I got responsible for roll-out which is also the role that
I've got at this moment. Today we’re migrating 100-250 computers a day rather
effortlessly. Sure there is a computer or two every now and then with a hick-up
but all in all I must say I’m proud being part of what we have accomplished.
Now the
road to get to this point hasn't been bump-less all along. Many lessons have
been learned and this post is an attempt to share these lessons.
Set your plan and structure
In a big
migration project across an entire company splitting the organization in to pieces is
necessary, otherwise planning migrations will be a mess. In this specific
project we used departments as the key to decide where to migrate and when. One
common phenomenon at many companies is to register computers to departments.
This is – in my opinion – risky due to the fact that departments pops-up, get
new names or are removed which could lead to computers hanging loose without a
belonging. Instead register your assets to your employees which
will make it much easier to identify and take actions when users with
registered assets leave. Also when departments disappear or get new names, the
employees will most likely get their new department information from day one.
Roles
and information
Set up the roles you need like department CP
(contact person), User (recipient of migrated computer)
Set up your information plan but don’t overdo
it. Gather “good to know”-info in one place (use the same web-application?) and
decide when to notify users and what to tell them.
Establish
your project data source
In the beginning of this particular project the
idea was to send a list with computers and their belonging (employee ->
department) to each CP at every department, asking the CP to confirm that the
computers are registered correctly. Now with X thousands of departments it was
soon obvious that the work-load to handle those excel-documents was going to be
overwhelming. Also in case of computer ownership changes, department changes or
employees moving or quitting there would be absolute chaos. We figured the best
way was to set up a web-application with the information needed that published
each department with the employees and their computers. Syncing the
organization information would also lead to automatic updates of what computers
that belongs to what department. Additionally each computer was also made
schedulable in order for CP to choose
the date at which a specific computer should migrate.
Identify
and automate your migration processes
When the time comes and a computer is about to
migrate a bunch of tasks have to be performed. Although the tasks vary from
case to case the tasks are probably supposed to be done in the same manner
every time. That’s a perfect set up to automate things so start by identifying
the steps needed for a successful migration. I.e. send information mail T-x,
move computer, add/remove computer to groups or collections, move user,
add/remove user to groups or collections etc etc.
Implement
your processes
Set up a scheduled job to perform the tasks
needed at the time when a computer is scheduled. A reliable workflow engine is
an advantage and from my experience I can recommend both Igaps iWorker (part of
Igap Missito) and Microsofts Orchestrator where iWorker is highly flexible, has
extensive logging possibilities and Orchestrator is a great engine even if it’s
a little more slow rowing and may be a bigger investment if not already in
place. Add your user information notifications to the scheduled job according
to your information plan.
In this specific project we moved both computers and groups, added and removed different groups and prepared SCCM (Microsoft System Center Configuration Manager) with both Windows installation and application prerequisites.
Monitoring
and follow-up
Migrating many computers every day could
generate an extensive back-log if problems aren’t dealt with right away. To be
able to see what went well and what didn’t we used a lightweight web-application
called Igap SDO to monitor the deployments in SCCM. With the web application we were able to see what
migrations that went well, what migrations that were currently running and what
migrations that had gone wrong. Additionally for the ones that went wrong the
logs are available for the SCCM people to identify issues in the migration
process, correct them and check that they were actually resolved.
Another important feature is to make sure that all the scheduled jobs that run logs exactly everything. This will be a great help during the migrations to be able to track down every single step in the process that can be improved.
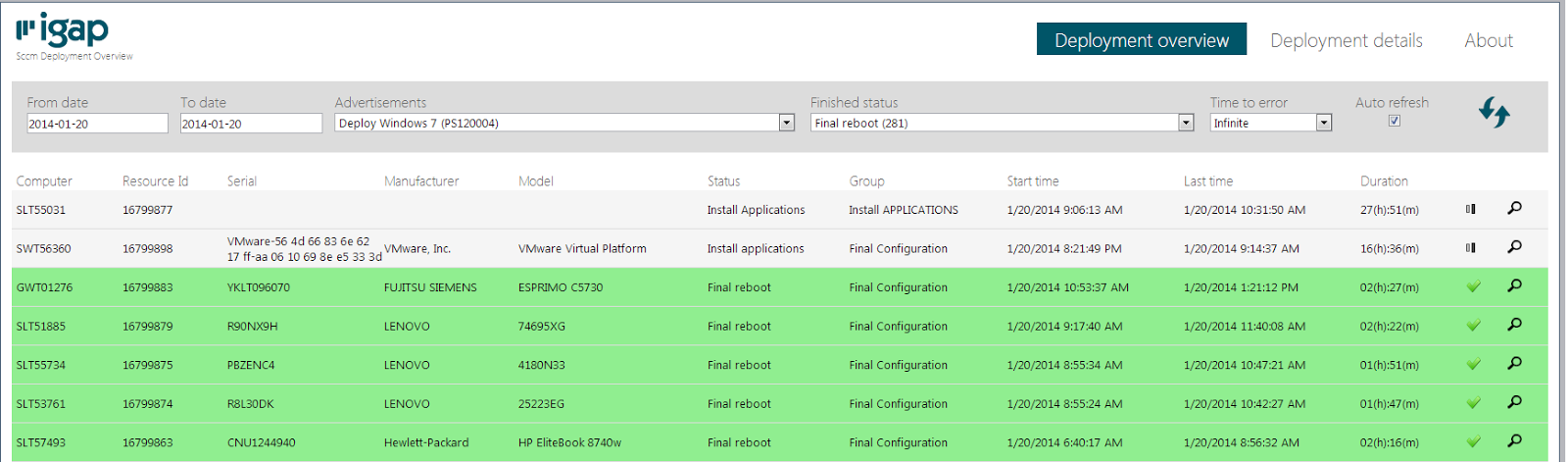 |
| Igap SDO |
Application
mapping
Since we identified and implemented the
processes needed, made some small corrections along the way the workload
decreased dramatically after a while. The time released could then be used to
improve things further. One thing that was much appreciated was the automatic
application mapping addition to the migration process. Most of the applications
were and are re-packaged for the new platform. Some of them easier others a
little more difficult. The application mapping addition was included to make
sure that the user got the applications for the new platform that corresponded
to the applications he or she on the old platform. I think the addition made
the questions a lot fewer and the employee satisfaction a lot higher. It was
all set up in a database with the old and the new application mapped to each
other and then used in a step in the scheduled migration job.
Extra
extra
We’ve accomplished more great stuff in the automation
of migration process but they would be more suitable for a book since this post
is already too long. But feel free to contact me if you have any questions or
want to now more!